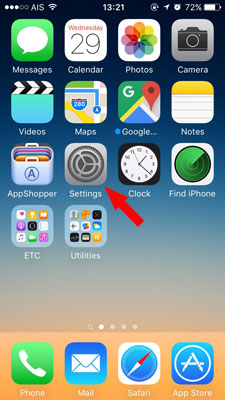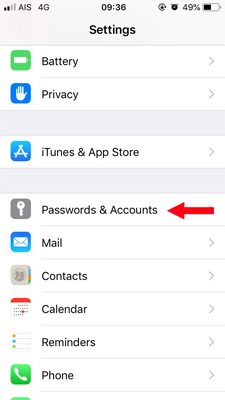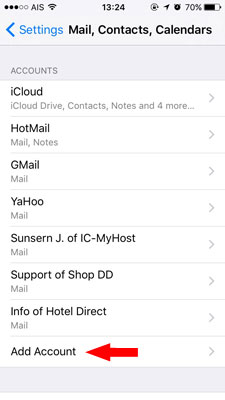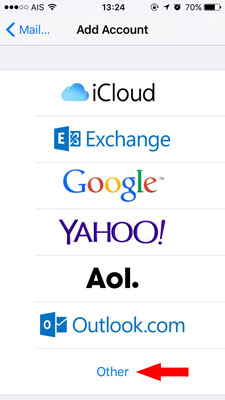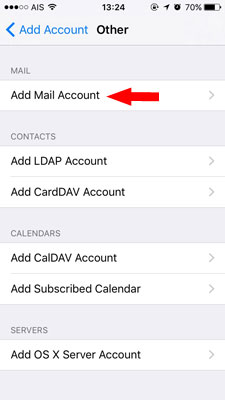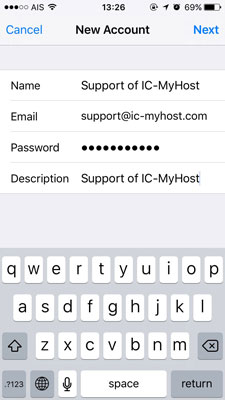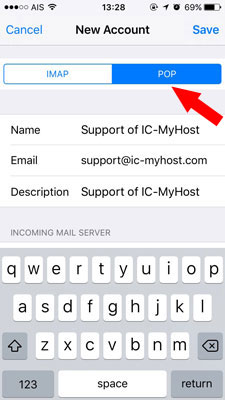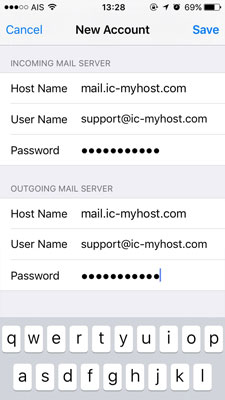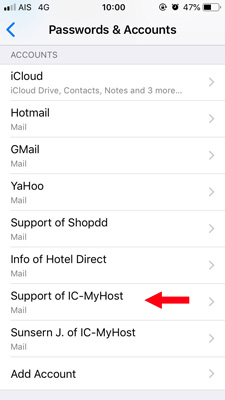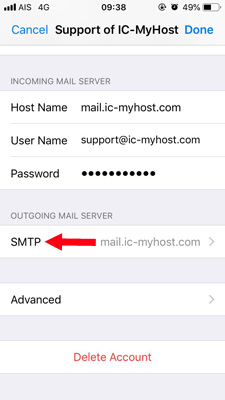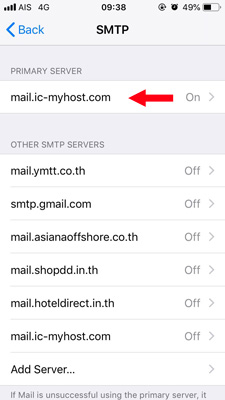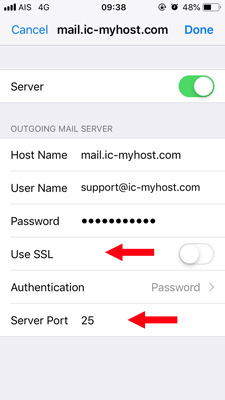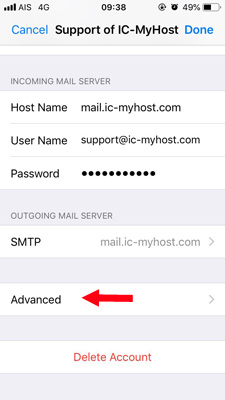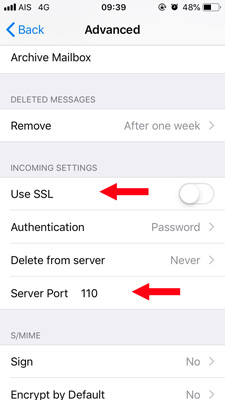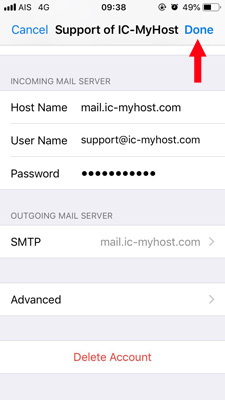ตั้งค่าอีเมลบน iPhone และ iPad
สำหรับผู้ใช้ iPhone & iPad ท่านสามารถใช้อุปกรณ์นี้กับทางเซิร์ฟเวอร์ที่ใช้บริการอยู่กับทางบริษัทได้อย่างเต็มรูปแบบ ไม่ว่าจะเป็น IMAP หรือ POP3 หลักการตั้งอีเมล์ในโทรศัพท์ iPhone & iPad ของท่านไม่แตกต่างกับการตั้งบน PC/MAC แต่อย่างใดแต่ต้องใส่ข้อมูลให้ถูกต้องเท่านั้น
สำหรับผู้ใช้ iPhone & iPad ท่านสามารถใช้อุปกรณ์นี้กับทางเซิร์ฟเวอร์ที่ใช้บริการอยู่กับทางบริษัทได้อย่างเต็มรูปแบบ ไม่ว่าจะเป็น IMAP หรือ POP3
หลักการตั้งอีเมล์ในโทรศัพท์ iPhone & iPad ของท่านไม่แตกต่างกับการตั้งบน PC/MAC แต่อย่างใดแต่ต้องใส่ข้อมูลให้ถูกต้องเท่านั้น
*** ก่อนการทำการตั้งค่านี้ท่านต้องมี Email Account ในเซิร์ฟเวอร์ก่อน หากท่านยังได้สร้าง Email Account บน Server ให้เข้าสู่ระบบ Control Panel เพื่อทำการสร้างอีเมล์ก่อน ท่านสามารถดูวิธีการสร้างได้ที่นี่
เริ่มการตั้งค่าในโทรศัพท์ตามรูปด้านล่างนี้
1. ไปที่ Setting จากนั้นเลือก Passwords & Accounts และ Add Account ตามรูปด้านล่าง
2. จากนั้นให้เลือก Other และ Add Mail Account ตามรูปด้านล่าง
3. ในส่วนของ New Account ให้ใส่รายละเอียดดังนี้
Name : ชื่อ
Email : อีเมล์ของท่าน (yourname@yourdomain.com)
Password : รหัสผ่านของอีเมล์
Description : คำอธิบาย (จะใส่อะไรก็ได้)
4. ประเภทของแอคเคาท์ ให้เลือกเป็น POP ดังรูป
5. ในส่วนของ INCOMING MAIL SERVER และ OUTGOING MAIL SERVER
Host Name : mail.domainname.com
User Name : อีเมล์ของท่าน (yourname@yourdomain.com)
Password : รหัสผ่านของอีเมล์
6. รอระบบทำการยืนยัน (Verifying) หากแสดง Pop Up "Cannot Connect Using SSL" ให้เลือก "Yes"
7. หลังจากนั้น ให้เข้าไปแก้ไขอีเมล์ที่เราสร้างมาใหม่ ดังรูป
8. ปิดการใช้งาน SSL และแก้ไข Port เป็น 25 ดังรูป เมื่อแก้ไขเสร็จให้กด Done ตรงมุมขวาบน
9. เข้าไปในส่วนของ Advanced และแก้ไขโดยการปิด SSL และเปลี่ยน Port เป็น 110 ดังรูป
"