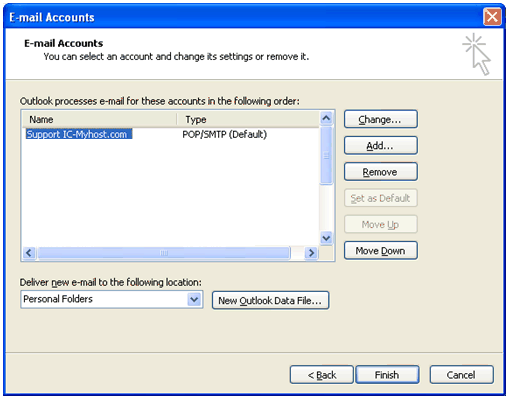การกำหนดค่า Microsoft Outlook - ด่วน
โปรแกรม MS Outlook จะอยู่ในชุด Ms Office xp ขึ้นไป เมื่อเราทำการติดตั้งโปรแกรมและทำการเปิดโปรแกรม MS Outlook จะปรากฏ
การกำหนดค่า Microsoft Outlook - ด่วน
โปรแกรม MS Outlook จะอยู่ในชุด Ms Office xp ขึ้นไป เมื่อเราทำการติดตั้งโปรแกรมและทำการเปิดโปรแกรม MS Outlook จะปรากฏ
โปรแกรม MS Outlook จะอยู่ในชุด Ms Office xp ขึ้นไป เมื่อเราทำการติดตั้งโปรแกรมและทำการเปิดโปรแกรม MS Outlook จะปรากฏตามรูปด้านล่าง
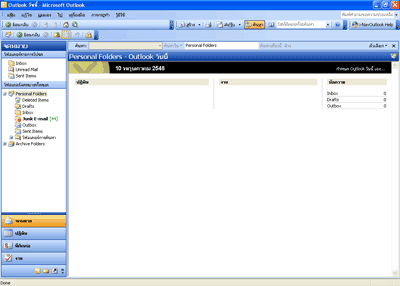
ขั้นตอนในการเพิ่ม email account เข้าไปไว้ในโปรแกรม Ms Outlook มีขันตอนดังนี้
1. คลิ๊กที่เมนู เครื่องมือ --> บัญชีผู้ใช้อีเมล์ ให้ทำการเลือกที่หัวข้อ เพิ่มบัญชีผู้ใช้อีเมลใหมแล้วกดปุ่มถัดไป ตามรูปด้านล่าง
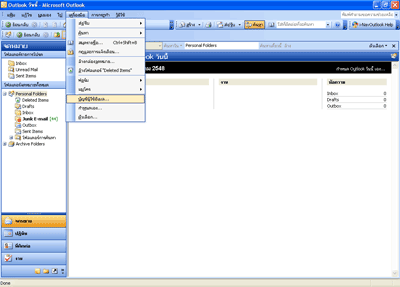
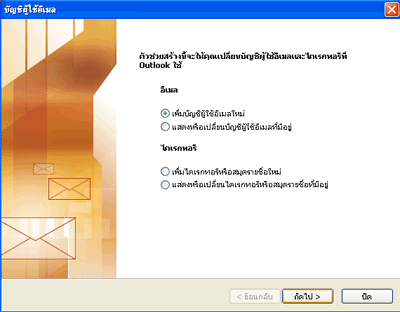
2. ในหัวข้อ ชนิดเซิร์ฟเวอร์ ให้ทำการเลือกที่หัวข้อ POP3 แล้วทำการกดปุ่ม ถัดไป
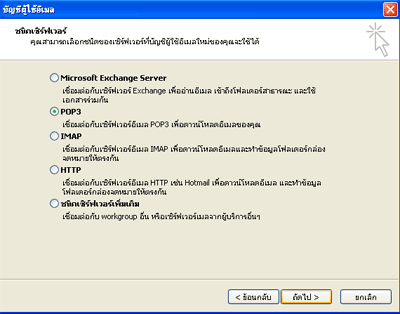
3. ในหัวข้อ การตั้งค่าอินเทอร์เน็ตเมล์ (POP3) ให้ทำการใส่ค่าต่าง ๆ ดังต่อไปนี้
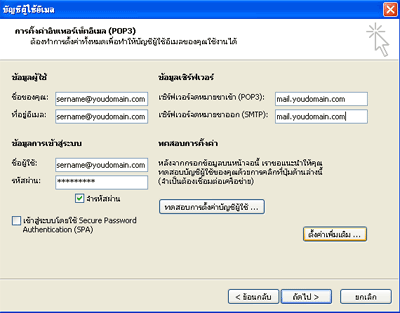
3.1. ชื่อของคุณ : username@youdomain.com (username@yourdomain.com คือชื่อ email ของคุณ)
ที่อยู่อีเมล : username@youdomain.com
เซิร์ฟเวอร์จดหมายขาเข้า (POP3) : mail.youdomain.com
เซิร์ฟเวอร์จดหมายขาออก (SMTP) : mail.youdomain.com
ชื่อผู้ใช้ : username@youdomain.com
รหัสผ่าน : ใส่ตามที่ตั้งไว้ในระบบ control panel
3.2. เมื่อทำตามขั้นตอนที่ 3.1 เรียบร้อยให้ทำการกดปุ่ม ตั้งค่าเพิ่มเติม ให้เลิอกที่แทบเซิร์ฟเวอร์ขาออก ให้ทำการเช็คเครื่องหมายถูกที่หน้า เซิร์ฟเวอร์ขาออก (SMTP)ของฉันต้องมีการรับรองความถูกต้อง ตามรูปด้านล่าง แล้วกดปุ่ม ตกลง
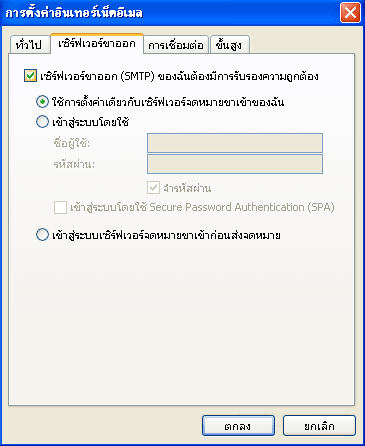
4. ในกรณีที่ใช้งานส่งอีเมล์ไม่ได้ให้เซ็ตค่า SMTP ดังนี้คือ
เซิร์ฟเวอร์จดหมายขาออก (SMTP) : ผู้ให้บริการของอินเตอร์เน็ตที่ใช้งานอยู่ โดยสามารถดูค่า SMTP ได้จากที่นี้
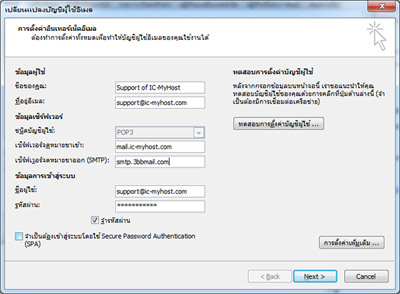
4.1 After step 4, Click More Setting Select Outgoing -> don't tick at Outgoing Mail Server (SMTP) Then click OK
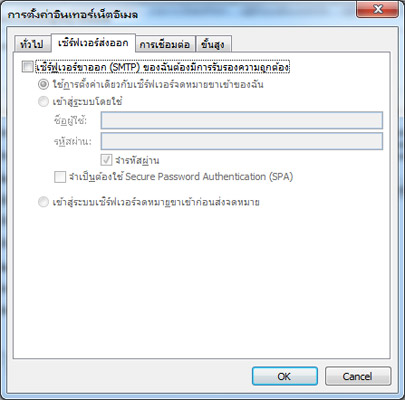
5. เมื่อทำตามขั้นตอนที่ผ่านมาแล้ว คราวนี้เราจะทำการทดสอบการตั้งค่าว่าถูกต้องหรือเปล่าให้ทำการกดปุ่ม ทดสอบการตั้งค่าบัญชีผู้ใช้...
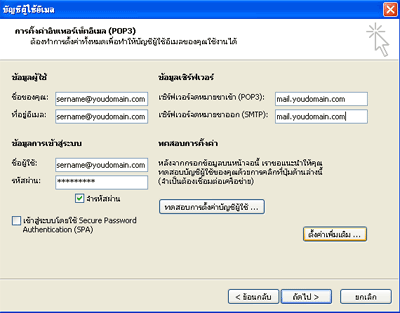
เมื่อกดปุ่มแล้วจะปรากฏ หน้าต่าง ตามรูปด้านล่าง เพื่อแสดงสถานะของ email account ที่เราทำการตั้ง หากเราตั้งค่าถูกต้องจะมีสถานะ เครื่องหมายถูก อยู่หน้าสิ่งที่ทำการทดสอบ หากมี เครื่องหมายกากบาทเกิดขึ้นที่ การทดสอบไหน ให้กลับไปเช็คว่าเราได้ทำการผิดพลาดที่ขั้นตอนไหน เมื่อตรวจสอบเสร็จ เรียบร้อยแล้วให้กลับมาทำการทดสอบอีกรอบ
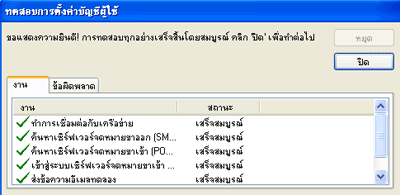
6. เมื่อทำการทดสอบเสร็จสิ้นให้กดปุ่ม ปิด จะปรากฎตามรูปด้านล่างแล้วกดปุ่ม ถัดไป
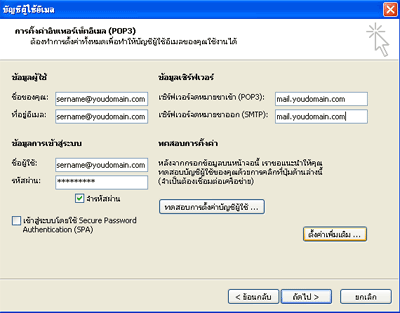
จะปรากฏตามรูปด้านล่าง การตั้งค่า e-mail account เป็นอันเสร็จเรียบร้อย