Microsoft Outlook Configuration - 2007
โปรแกรม MS Outlook 2007 จะอยู่ในชุด Ms Office xp ขึ้นไป เมื่อเราทำการติดตั้งโปรแกรมและทำการเปิดโปรแกรม MS Outlook จะปรากฏ
โปรแกรม MS Outlook 2007 เมื่อเราทำการติดตั้งโปรแกรมและทำการเปิดโปรแกรม MS Outlook 2007
ขั้นตอนในการเพิ่ม email account เข้าไปไว้ในโปรแกรม Ms Outlook มีขัันตอนดังนี้
1. คลิกที่เมนู เครื่องมือ -> การตั้งค่าบัญชีผู้ใช้
กด สร้าง ดังรูป หลังจากนั้นให้กด ถัดไป
เลือก กำหนดการตั้งค่าเซิร์ฟเวอร์หรือกำหนดชนิดเซิร์ฟเวอร์เพิ่มเติมด้วยตนเอง
ให้เลือกหัวข้อ อินเตอร์เน็ตอีเมล แล้วทำการกดปุ่ม ถัดไป
2. ในหัวข้อ การตั้งค่าอินเทอร์เน็ตอีเมล ให้ทำการใส่ค่าต่าง ๆ ดังต่อไปนี้
2.1. ชื่อของคุณ : username@youdomain.com (username@yourdomain.com คือชื่อ email ของคุณ)
ที่อยู่อีเมล : username@youdomain.com
ชนิดบัญชีผู้ใช้ : POP3
เซิร์ฟเวอร์จดหมายขาเข้า (POP3) : mail.youdomain.com
เซิร์ฟเวอร์จดหมายขาออก (SMTP) : mail.youdomain.com
ชื่อผู้ใช้ : username@youdomain.com
รหัสผ่าน : ใส่ตามที่ตั้งไว้ในระบบ control panel
2.2. เมื่อทำตามขั้นตอนที่ 2.1 เรียบร้อยให้ทำการกดปุ่ม การตั้งค่าเพิ่มเติม ให้เลือกที่เมนู เซิร์ฟเวอร์ส่งออกให้ทำการเช็คเครื่องหมายถูกที่หน้า เซิร์ฟเวอร์ขาออก (SMTP) ของฉันต้องมีการรับรองความถูกต้อง ตามรูปด้านล่าง แล้วกดปุ่ม ตกลง
2.3. Tab การเชื่อมต่อ ให้ตั้งค่าดังนี้
Incoming server (POP3) 995
Outgoing server (SMTP) 587
Use the following type of encrypted connection TLS

3. เมื่อทำตามขั้นตอนที่ผ่านมาแล้ว คราวนี้เราจะทำการทดสอบการตั้งค่าว่าถูกต้องหรือเปล่าให้ทำการกดปุ่ม ทดสอบการตั้งค่าบัญชีผู้ใช้...
เมื่อกดปุ่มแล้วจะปรากฏ หน้าต่าง ตามรูปด้านล่าง เพื่อแสดงสถานะของ email account ที่เราทำการตั้ง หากเราตั้งค่าถูกต้องจะมีสถานะ เครื่องหมายถูก อยู่หน้าสิ่งที่ทำการทดสอบ หากมี เครื่องหมายกากบาทเกิดขึ้นที่ การทดสอบไหน ให้กลับไปเช็คว่าเราได้ทำการผิดพลาดที่ขั้นตอนไหน เมื่อตรวจสอบเสร็จ เรียบร้อยแล้วให้กลับมาทำการทดสอบอีกรอบ
4. เมื่อทำการทดสอบเสร็จสิ้นให้กดปุ่ม ปิด จะปรากฎตามรูปด้านล่างแล้วกดปุ่ม ถัดไป
เมื่อเพิ่มเสร็จแล้ว กด เสร็จสิ้น
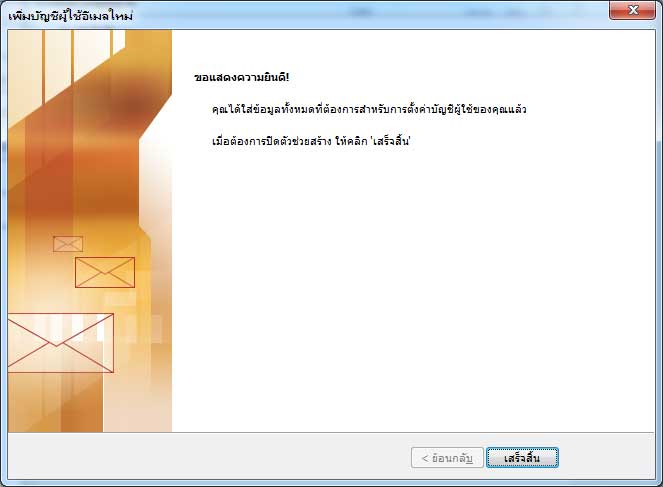
การตั้งค่า e-mail account เป็นอันเสร็จเรียบร้อย
"